

Win 10这些快捷键你都知道吗?
Windows系统的快捷键有很多,大家最常用的比如Ctrl+C是复制,Ctrl+X是剪切,Ctrl+V是粘贴,Ctrl+A是全选,但是今天不是要介绍这些,是要介绍Windows键(以下简称Win)的组合按键,相信很多人都不知道这些快捷键。
Win+D:显示桌面
Win+E:打开资源管理器
Win+I:打开设置界面
Win+L:锁定屏幕
Win+R:打开运行窗口
Win+P:打开投影选择界面
Win+Q/S:打开Cortana搜索框
Win+W:打开Windows INK工作区
Ctrl+Alt+Del:打开资源管理器

这些快捷键,很多是调出Windows 10操作系统中的功能,如果在Windows 7中使用可能会没有作用。
如何不用鼠标就快速打开Windows快速启动栏中的程序呢,快捷键就是Win+数字键,第一个程序就是Win+1,第二个程序就是Win+2,以此类推,要打开第几个,就按Win键和相应的数字键。
自带截图
你还在用QQ截图吗?Windows 10自带了3种截图工具。
其中一种是 OneNote提供的简单截图,快捷键是Shift+WIN键+S,它支持四种模式,矩形框选、任意形状、窗口、全盘,截图后自动保存到剪贴板中。
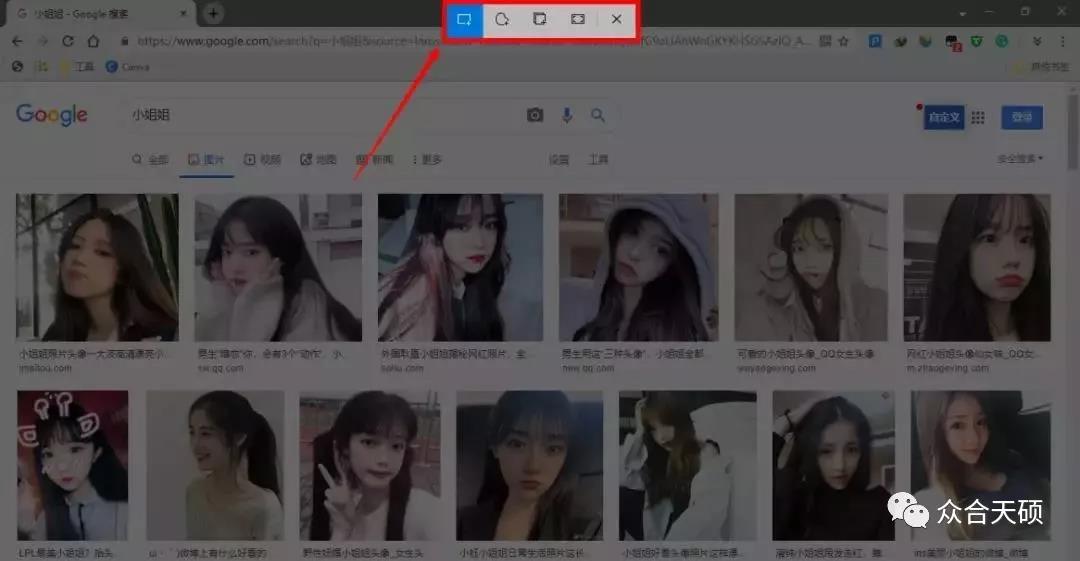
没有OneNote你还可以通过,WIN键+W 唤出 Windows Ink,其中的屏幕草图也是一个不错的截图工具。
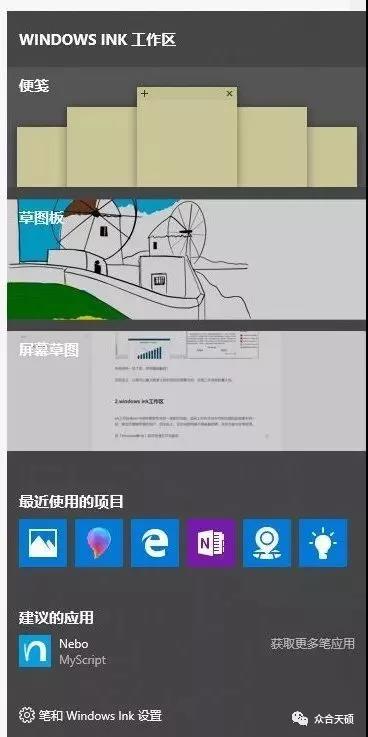
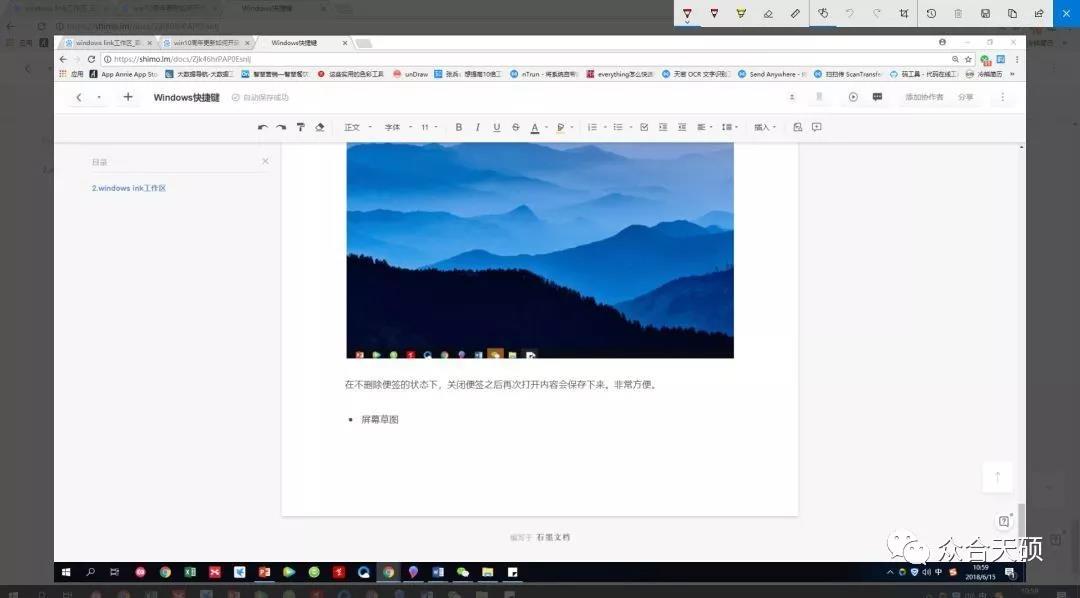
相比Shift+WIN键+S,屏幕草图提供更多工具,你可以在上面进行划线、标注等操作,使用荧光笔,把内容简单标注后发送给别人,会更有助于他人理解。也会提高沟通的效率,并且可以直接将图片保存到指定位置。
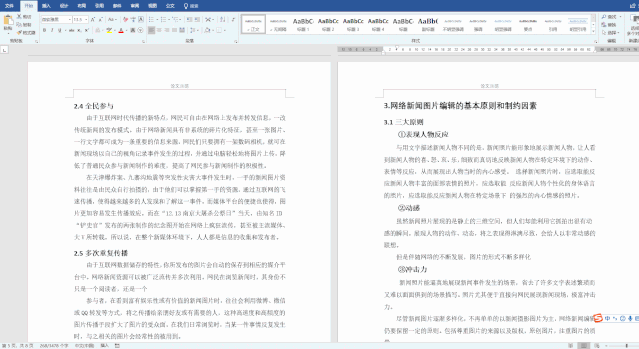
自带了分屏功能
Windows 自带了分屏功能,最多可以将屏幕分为四个窗格:
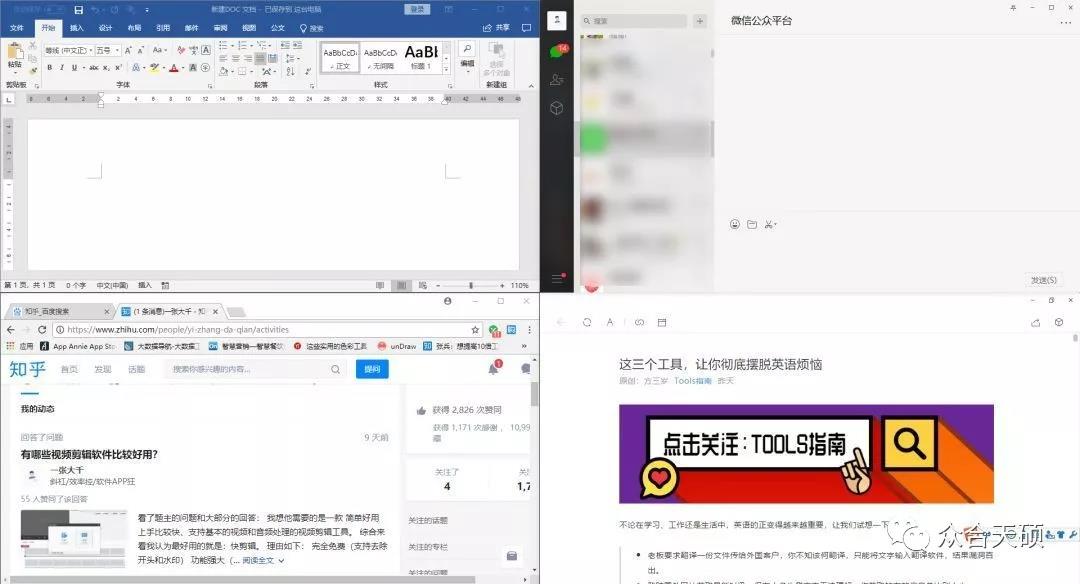
看起来是不是非常酷?
操作也非常简单,只要在你当前的页面下按「 windows键+←/→」。窗口就会自动向左或右缩小为原来的一半。与此同时,你可选择正在运行的其他软件填补剩下的屏幕空白:
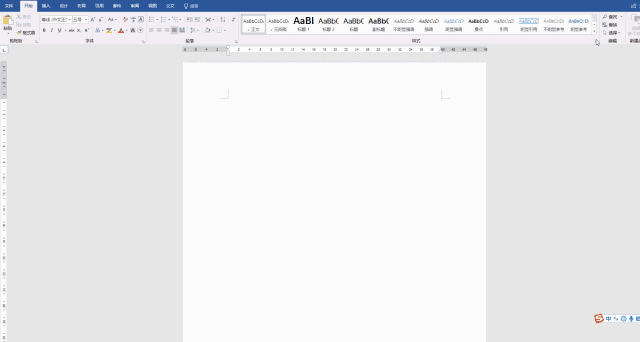
设想一下,这个功能有多赞?
用来对比多个文档查看或者核对信息,简直太方便了:
写论文/材料时,需要查找参考资料。不但可以边看边写,更赞的是,还能直接选中文字拖拽粘贴:
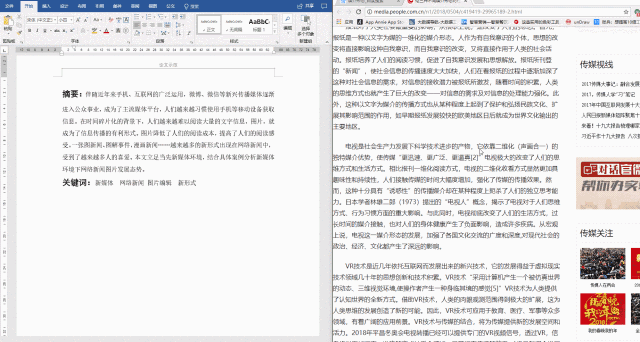
反转色和色盲的福音
在Windows系统中,还有一个颜色滤镜功能,这个功能可以通过打开设置里面的轻松使用,然后选择颜色滤镜即可。进入之后可以打开快捷键Win+Ctrl+C,因为快捷键默认是关闭的。

关闭颜色滤镜,我们看到Windows系统的色彩就是正常的,我们也可以选择反转、灰度、反转灰度这些选项,达到不同色彩的显示效果,对于很多不同行业的人来说,这个功能其实是有用的。

另外,对于色盲人士还有个单独的选项,选项分为三个,其中两个是红-绿,分别针对红色色弱和色盲、绿色色弱和色盲人士;另一个选项是蓝-黄,针对蓝色盲人士。这个设计非常贴心了,而且很友好。
管理开机自启动的程序
打开任务管理器的快捷键是Ctrl+Alt+Del,或者在任务栏点击右键,菜单中也有选项。
以往,在Windows 7时代,我们想要设置开机自动启动的程序,除了程序内有选项之外,就需要在“系统配置(msconfig)”应用里面选择,非常繁琐,且用户找寻入口非常麻烦。

现在简单多了,在任务管理器中就有这个选项了,名字叫启动。在启动界面里,就有开机所启动的所有程序,你可以自己选择启动哪些、关闭哪些,达到提升开机速度的效果。
虚拟桌面
经常同时打开多个窗口的人总会面临一个问题: 如何在多个窗口间精准地快速切换?
鼠标动作太慢而且打字的时候不方便,Alt+Tab虽然快速,但在超过两个窗口时效率就会大打折扣。
虚拟桌面的出现就是为了解决这个问题, 用户可以创建多个独立的桌面,在不同桌面中进行完全不同的任务,互不干扰。
开启方式:WIN键+Tab打开时间轴,在上方添加桌面即可,桌面切换快捷键:Ctrl + Win键+ ←或→。
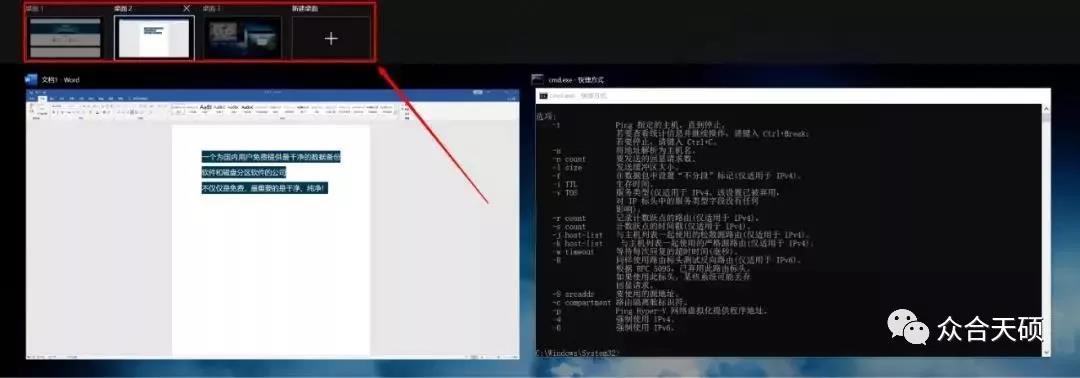

经常码字聊天看网页的人,熟练使用虚拟桌面后一定会非常爽, 所有动作都可以通过键盘完成,有效减少打字后手去拿鼠标的动作,对于用笔记本触控板的用户也可以减少很多滑动。
以后上班摸鱼的时候老板走过来,只需要迅雷不及掩耳盗铃之势按下Ctrl+WIN键+ ← →即可瞒天过海。
注意,虽然不同桌面开启的任务不不共享,对桌面图标、文件的修改会同步到其他桌面。
剪贴板历史记录
对于小淙这种健忘的老年人,剪贴板只暂存最近的一次复制非常痛苦,以前不得不安装专门的软件或第三方输入法来增强剪贴板。
终于微软在Windows 10中加入了 剪贴板历史记录功能,只需要按下WIN键+V即可打开剪贴板历史记录,点击直接粘贴。
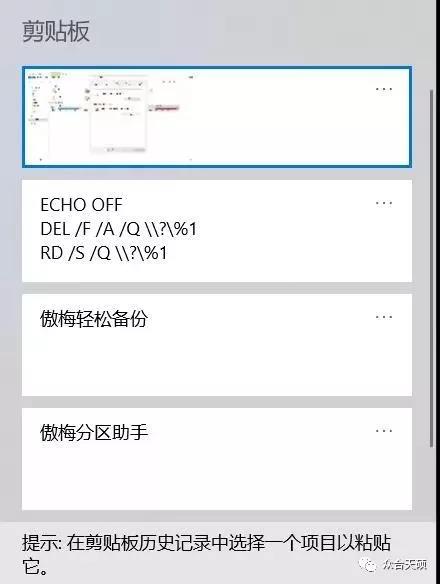
再也不怕忘了之前复制的内容,有时在需要同时复制多段文字的也可以先一次性复制,然后通过剪贴板历史记录依次粘贴。
需要注意的是剪贴板历史记录只保存图片、文本,不保存文件。
自带便签
WIN键+W 唤出 Windows Ink,其中的便签也是一个不错的工具。
简单来说,你可以把便签理解为屏幕中的「便利贴」。操作非常简单,打开之后屏幕会一块小的笔记区域:
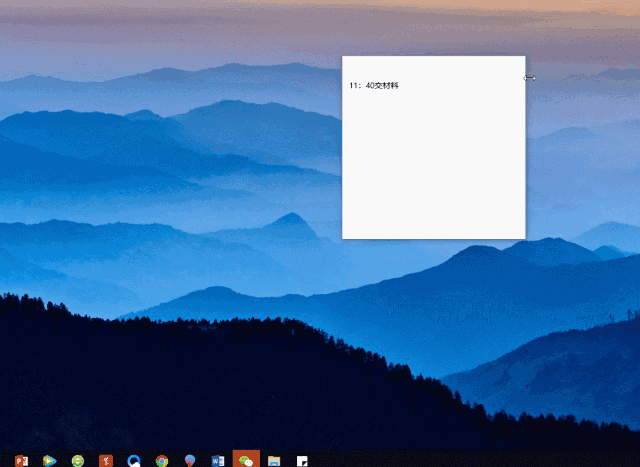
你可以快速记录一些工作安排或者待办事项。在状态栏中点击即可隐藏或关闭:
在不删除便签的状态下,关闭便签之后再次打开内容会保存下来,再次打开即可查看。非常方便。