

在上一起教程中,我们了解了Office 365商业版的特点和定价,注册了Office 365商业版的试用账号,最后,我们还讨论了域的安装方法。这期教程,我们将接续上文,继续和大家探索Office 365商业版的使用方法。这次,我们讨论的话题是如何自定义Office 365门户、以及如何向组织中的成员分配Office 365许可证。

管理组织的自定义主题
现在,我们已经将组织域名与Office 365商业版绑定,若要进一步体现组织品牌,我们还可以自定义Office 365门户的主题。

点击这里登录Office 365商业版的控制台,点击左上角的“访问Office 365应用图标”,再点击“管理员”图标,进入Office 365管理中心。
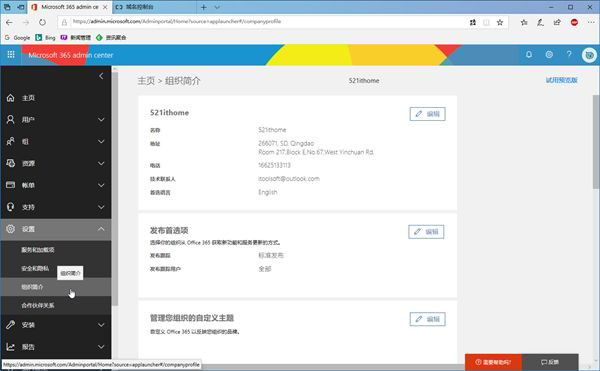
在管理中心的左侧找到并点击“全部显示”,再依次点击“设置-组织简介”。

点击“管理您组织的自定义主题”卡片右上角的“编辑”按钮,打开导航栏自定义操作面板。

上传组织的logo。logo的分辨率要求为200*30像素,我们可以在Photoshop里新建一个200*30像素的图像,把组织的徽标置入其中(本文以软媒的logo为例),将图片保存为PNG格式,然后将其上传到Office 365管理中心。

设置可单击徽标的URL。这个URL可以是组织的官网,也可以是任何其他的网站,本文以https://www.ruanmei.com/为例,将其填入输入框即可。

上传背景图像。背景图像的分辨率要求为1366*50像素或以下,我们可以在Photoshop里新建一个1366*50像素的图像,编辑图像(本文以软媒的主题色之一#326EB4为例),将图片保存为JPG、PNG或者GIF格式,然后把它上传到Office 365管理中心。
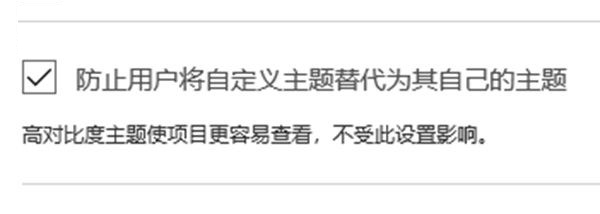
决定是否防止用户将自定义主题替代为其自己的主题。IT之家勾选了这一选项。
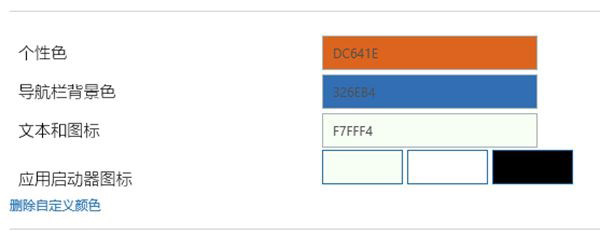
设置Office 365门户的主题色。IT之家这里将个性色和导航栏背景色分别设置成了软媒的主题色#DC641E和#326E84,文本和图标颜色和应用启动器图标颜色则保持默认。
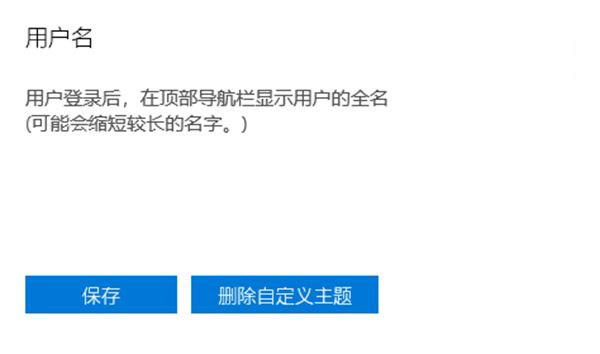
决定用户登录后是否在导航栏显示用户的全名,IT之家将此设置为开启。
组织自定义主题设置完毕后,点击保存按钮即可让主题设置即时生效,效果如下:
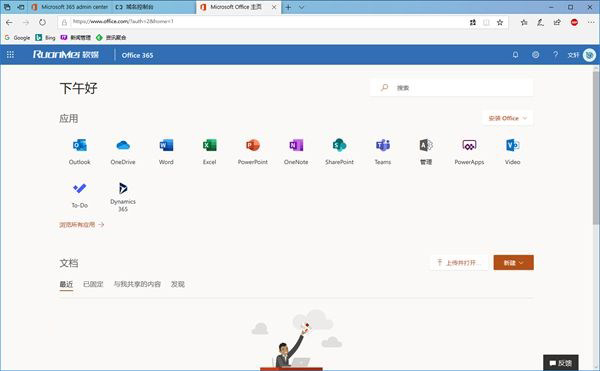
为组织添加自定义瓷贴
在Office 365门户中,我们可以点击左上角的“访问Office 365应用图标”来访问Office 365应用程序的启动器。默认情况下,Office 365应用程序启动器中展示有Office 365应用和服务的图标以及用户最近查看过的文档。
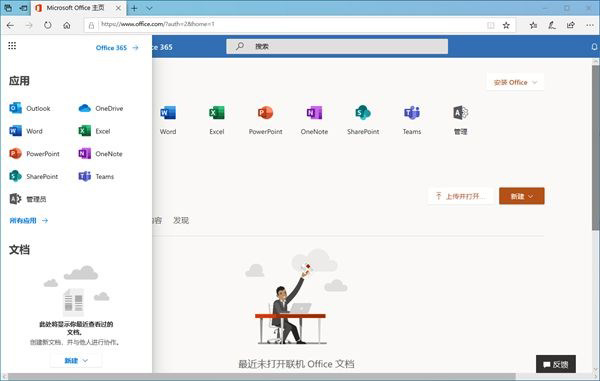
除上述图标和文档列表之外,我们还可以向启动器添加通向特定URL的自定义瓷贴(例如通向特定的SharePoint页面),在接下来的演示中,IT之家将把通向IT之家网站首页的瓷贴添加到Office 365应用程序启动器中。
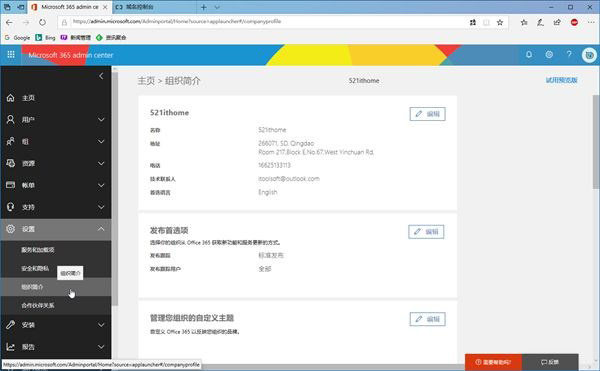
进入Office 365管理中心,依次点击“全部显示-设置-组织简介”。
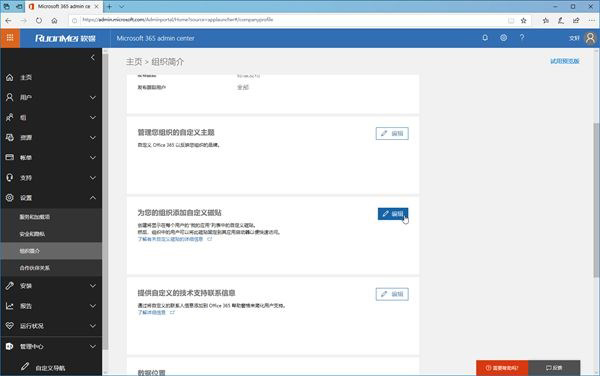
点击“为您的组织添加自定义瓷贴”卡片右上角的“编辑”按钮,打开自定义瓷贴操作面板。
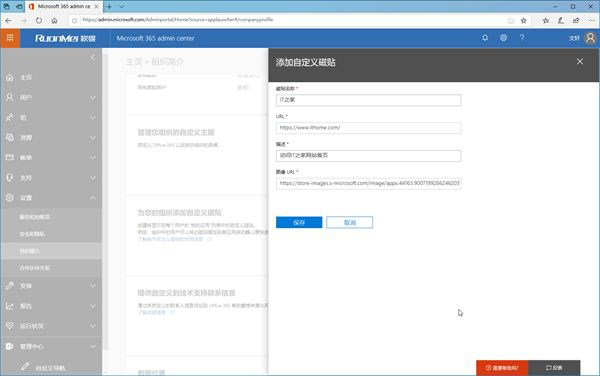
点击自定义瓷贴操作面板中的“添加自定义瓷贴”按钮,打开添加自定义瓷贴操作面板。
• 在“瓷贴名称”字段下的输入框中输入瓷贴名称,本文以“IT之家”为例。
• 在“URL”字段下输入瓷贴所通向的页面的URL,本文以https://www.ithome.com/为例。
• 在“描述”字段下输入瓷贴描述,本文以“访问IT之家网站首页”为例。
• 在“图像URL”字段下输入瓷贴图片的URL,本文以IT之家瓷贴的URL为例。
全部填写完成后,点击“保存”按钮。
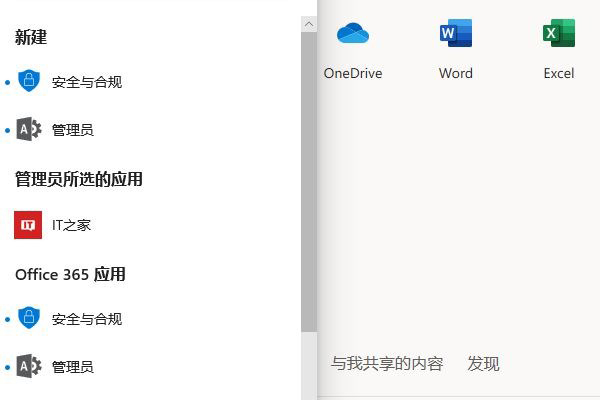
现在,在Office 365门户的应用启动器中,我们已经可以在“管理员所选的应用”下看到通向IT之家网站首页的瓷贴。
自定义技术支持信息
在Office 365管理中心当中,我们可以将组织内部Office 365支持人员(例如Office 365管理员)的联系信息添加到Office 365门户中,以便团队成员遇到疑问时可以快速与他们取得联系。在接下来的演示中,IT之家将把文轩的技术支持卡添加到Office 365门户中。
进入Office 365管理中心,依次点击“全部显示-设置-组织简介”。
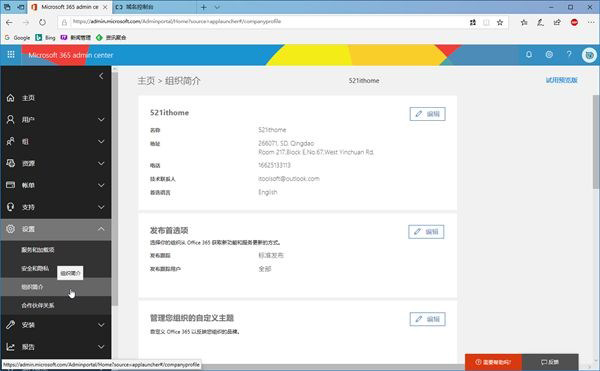
点击“提供自定义的技术支持联系信息”右上角的“编辑”按钮,打开自定义技术支持操作面板。
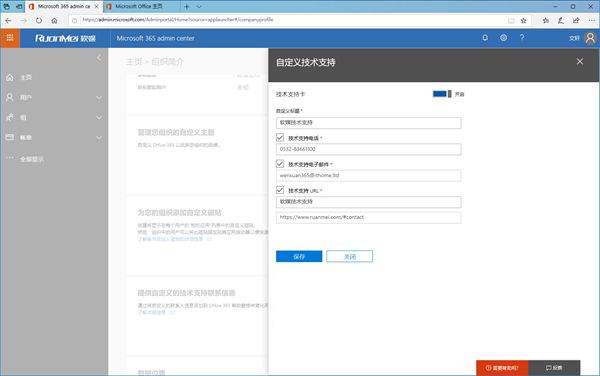
• 在“自定义标题”字段下的输入框中输入技术支持卡的标题,本文以“软媒技术支持”为例。
• 选择性勾选“技术支持电话”,并在该字段下输入技术支持人员的电话号码,本文以软媒公司的座机电话“0532-83661100”为例。
• 选择性勾选“技术支持URL”,并在该字段下输入技术支持人员相关页面的URL,本文以“https://www.ruanmei.com/#contact”为例。
全部填写完成后,将技术支持卡的状态设置为“开启”然后点击“保存”按钮。
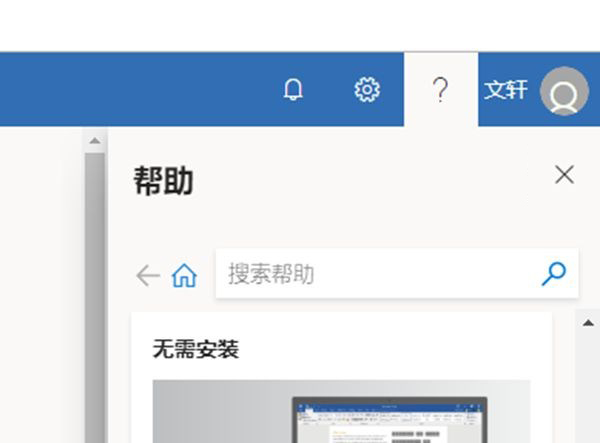
现在,点击Office 365门户右上角的“?”按钮;

我们可以在“帮助”信息中看到组织内部支持人员的联系方式。
分配Office 365许可证
在这一小节中,我们将讨论如何向组织中的成员分配Office 365许可证。
进入Office 365管理中心,依次点击“用户-活动用户”。
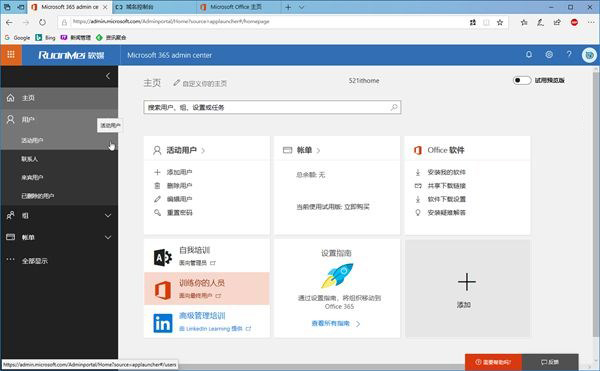
点击“活动用户”卡片中的“添加用户”链接,进入添加新用户操作面板。

填写新用户的基本信息。用户的基本信息包括姓氏、名字、显示姓名、用户名、域(选择)和位置。
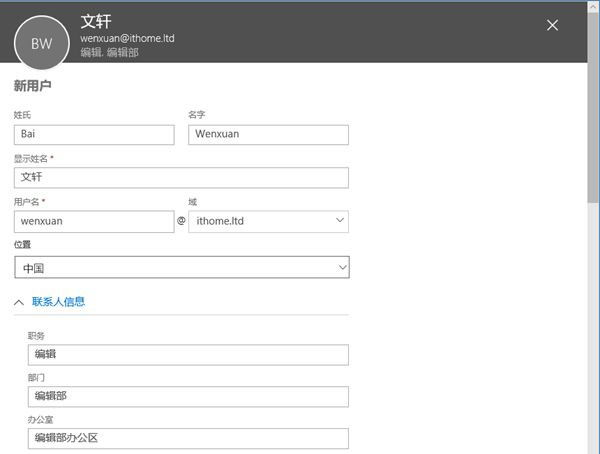
填写新用户的联系人信息。这些信息是可选的,填不填写没关系。新用户的联系人信息包括职务、部门、电话号码、地址、邮政编码等。
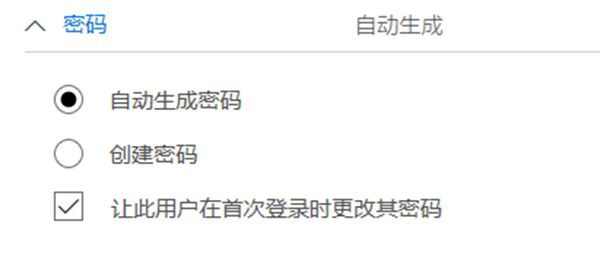
设置新用户账户的密码。考虑到用户的隐私和账户安全,IT之家这里建议选择“自动生成”并勾选“让用户在首次登录时更改其密码”,如果你的组织有与IT之家不同的账户策略,那选择其他的选项也可以。

分配新用户的角色。当我们将新用户的角色设置成“用户”时,新用户对Office 365将不具有管理权限;当我们将新用户的角色设置成“全局管理员”时,新用户对Office 365将具有完全的管理权限;当我们将新用户的角色设置成“自定义管理员”时,新用户对Office 365将具有特定(可选)的管理权限。
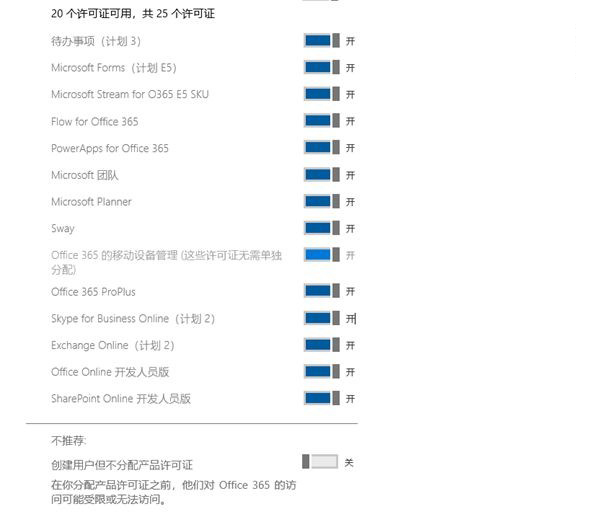
分配产品许可证。我们选择决定向新用户分配或者不分配Office应用程序的许可证,也可以决定向用户分配哪些Office应用程序的许可证。如果我们不向新用户分配Office应用程序许可证,那他们对Office 365的访问可能会受限或者无法访问。
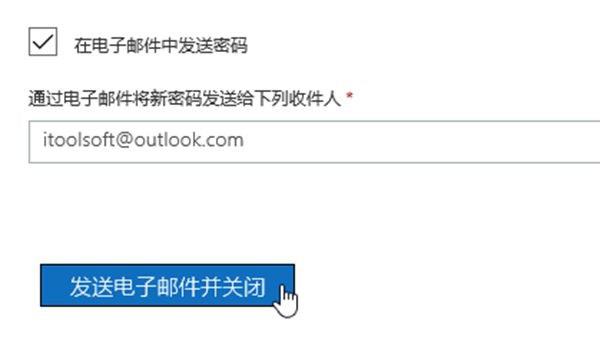
完成以上设置后,我们只要点击“添加”按钮即可完成新用户的添加。在完成这一步之后,我们可以将新用户的信息(包括Office门户的账号和密码)发送给组织中的领用这一账户的成员。该成员将会收到的电子邮件如下:

现在,收到邮件的这位成员只需以我们刚刚创建的用户ID和密码登录Office 365门户,即可在PC或Mac上安装Office 365桌面应用。
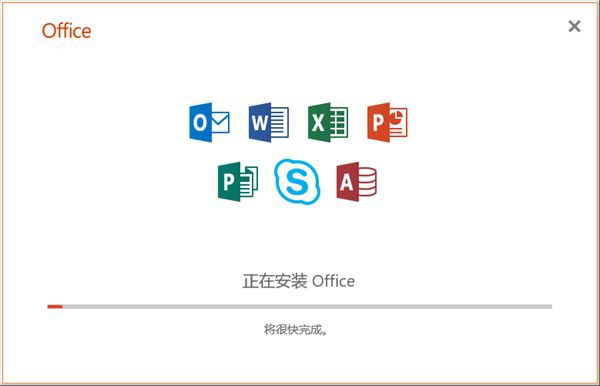
与此同时,他还可以在Android手机、Windows 10 Mobile手机、iPhone、iPad、Windows平板或者Android平板上登录这一账户,并解锁移动版Office的所有功能。
总结和预告
在这期文章中,我们讨论了自定义Office 365门户的方法,并为一位新用户分配了Office应用程序许可证。在下一期文章中,我们将探索SharePoint的使用方法。下期再见。